Zusammenfassung:
Möchten Sie Windows 8 ISO-Dateien herunterladen? Dann sind Sie auf der richtigen Plattform, um einige spannende Einblicke zu erhalten. Lesen Sie unseren Artikel durch, um zu erfahren, was es ist und wie Sie es auf Ihrem Betriebssystem installieren können! Wenn Sie Daten auf Windows 8 verlieren, laden Sie die EaseUS Datenrettungssoftware herunter und führen Sie sie aus, um verlorene Daten unter Windows 8 wiederherzustellen.
- Hauptinhalt:
- Was ist die Windows 8 ISO-Datei - Überblick
- Windows 8 ISO-Datei 32-Bit/64-Bit kostenlos herunterladen
- Brennen einer Windows 8 ISO-Datei auf DVD
- Installieren von Windows 8 von der Installations-DVD
- Verlorene Daten unter Windows 8 nach der Installation wiederherstellen
- Fazit
Windows 8.1 - ein kostenloses Upgrade auf Windows 8 und eine Vorabversion sind jetzt verfügbar. Sie können Ihren Windows-PC mit den neuesten Funktionen von Windows 8.1 personalisieren, einschließlich einer Reihe von aufregenden neuen Apps und Spielen. Es ist möglich, eine bootfähige USB- oder DVD-Installations-ISO-Datei für 32- und 64-Bit-Betriebssysteme zu erstellen, indem Sie die Windows 8.1-ISO verwenden, die online heruntergeladen werden kann.
Das Beste von allem ist, dass Windows 8.1 die Dinge so zusammenfasst, dass alle Ihre Dienste und Programme intelligent funktionieren und mit Ihnen synchronisiert bleiben. Hier zeigen wir Ihnen, wie Sie die ISO-Datei von Windows 8 kostenlos herunterladen können. Los geht's!
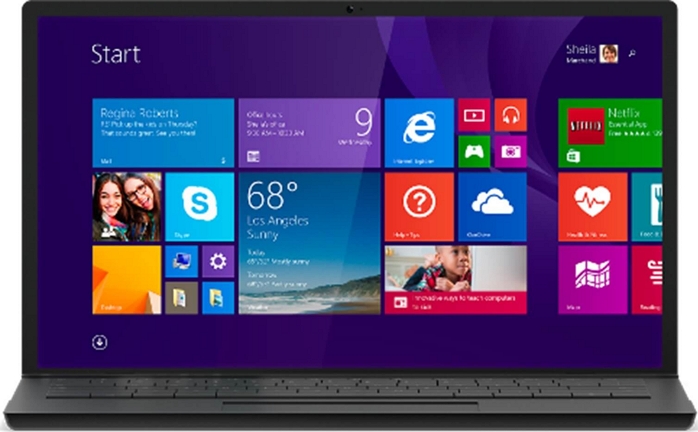
Lesen Sie auch: Windows 10 ISO herunterladen
Zusammenfassung:
Möchten Sie Windows 8 ISO-Dateien herunterladen? Dann sind Sie auf der richtigen Plattform, um einige spannende Einblicke zu erhalten. Lesen Sie unseren Artikel durch, um zu erfahren, was es ist und wie Sie es auf Ihrem Betriebssystem installieren können! Wenn Sie Daten auf Windows 8 verlieren, laden Sie die EaseUS Datenrettungssoftware herunter und führen Sie sie aus, um verlorene Daten unter Windows 8 wiederherzustellen.
- Hauptinhalt:
- Was ist die Windows 8 ISO-Datei - Überblick
- Windows 8 ISO-Datei 32-Bit/64-Bit kostenlos herunterladen
- Brennen einer Windows 8 ISO-Datei auf DVD
- Installieren von Windows 8 von der Installations-DVD
- Verlorene Daten unter Windows 8 nach der Installation wiederherstellen
- Fazit
Windows 8.1 - ein kostenloses Upgrade auf Windows 8 und eine Vorabversion sind jetzt verfügbar. Sie können Ihren Windows-PC mit den neuesten Funktionen von Windows 8.1 personalisieren, einschließlich einer Reihe von aufregenden neuen Apps und Spielen. Es ist möglich, eine bootfähige USB- oder DVD-Installations-ISO-Datei für 32- und 64-Bit-Betriebssysteme zu erstellen, indem Sie die Windows 8.1-ISO verwenden, die online heruntergeladen werden kann.
Das Beste von allem ist, dass Windows 8.1 die Dinge so zusammenfasst, dass alle Ihre Dienste und Programme intelligent funktionieren und mit Ihnen synchronisiert bleiben. Hier zeigen wir Ihnen, wie Sie die ISO-Datei von Windows 8 kostenlos herunterladen können. Los geht's!

Lesen Sie auch: Windows 10 ISO herunterladen
Was ist die Windows 8 ISO-Datei - Überblick
Mit Windows 8.1 werden Sie in der Lage sein, neue Höhen der Effizienz, des Datenschutzes und der Mobilität zu erreichen. Ein Aspekt davon sind die ISO-Dateien in Windows 8 und 8.1, die Datenträgerabbilder, insbesondere CDs und DVDs, enthalten.
Diese werden normalerweise in einer ZIP-Datei geliefert. ZIP-Dateien können mit dem in Windows integrierten ZIP-Reader geöffnet und extrahiert werden. Alle Dateien können mit Komprimierungsprogrammen wie WinRar extrahiert werden. Beim Versuch, Daten aus einem ISO-Abbild zu extrahieren, gehen jedoch Informationen über den Datenträger verloren, der abgebildet wurde.
Zwar können alle Anwendungen, mit denen Daten auf Datenträger geschrieben werden können, ISO-Dateien verarbeiten, doch wurde das ISO-Dateiformat speziell für die Verwendung als ISO-Abbild entwickelt. CDBurnerXP ist eine hervorragende Freeware-Option für diesen Zweck. Eine Alternative zum Brennen des ISO-Abbilds auf eine DVD ist das "Mounten", wodurch es so aussieht, als wäre es ein physischer Datenträger auf Ihrem Computer.
Mit Windows 8.1 werden Sie in der Lage sein, neue Höhen der Effizienz, des Datenschutzes und der Mobilität zu erreichen. Ein Aspekt davon sind die ISO-Dateien in Windows 8 und 8.1, die Datenträgerabbilder, insbesondere CDs und DVDs, enthalten.
Diese werden normalerweise in einer ZIP-Datei geliefert. ZIP-Dateien können mit dem in Windows integrierten ZIP-Reader geöffnet und extrahiert werden. Alle Dateien können mit Komprimierungsprogrammen wie WinRar extrahiert werden. Beim Versuch, Daten aus einem ISO-Abbild zu extrahieren, gehen jedoch Informationen über den Datenträger verloren, der abgebildet wurde.
Zwar können alle Anwendungen, mit denen Daten auf Datenträger geschrieben werden können, ISO-Dateien verarbeiten, doch wurde das ISO-Dateiformat speziell für die Verwendung als ISO-Abbild entwickelt. CDBurnerXP ist eine hervorragende Freeware-Option für diesen Zweck. Eine Alternative zum Brennen des ISO-Abbilds auf eine DVD ist das "Mounten", wodurch es so aussieht, als wäre es ein physischer Datenträger auf Ihrem Computer.
Windows 8 ISO-Datei 32-Bit/64-Bit kostenlos herunterladen
Bei der Installation von Windows 8.1 von einem ISO-Abbild wird das Installationsverfahren vereinfacht. So funktioniert es.
Laden Sie Windows 8 ISO hier herunter: https://www.microsoft.com/en-us/software-download/windows8ISO
- Bevor Sie beginnen, sollten Sie eine Sicherungskopie der wichtigsten Dokumente und Informationen erstellen.
- Außerdem ist es wichtig, dass Sie über ausreichend freien Speicherplatz (mindestens 20 GB) auf Ihrer Festplatte verfügen.
Schritt 1. Wenn Sie bereits Windows 8 haben und das RTM-ISO-Image nicht aus dem Windows Store bezogen haben, können Sie Windows 8.1 installieren, indem Sie das heruntergeladene ISO-Image im Explorer mounten.
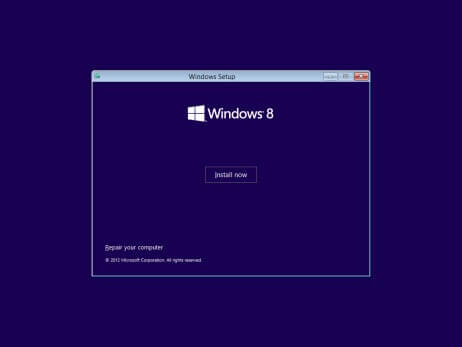
Schritt 2. Doppelklicken Sie auf die Datei, um den Installationsvorgang zu starten.
Schritt 3. Wenn Sie Windows 7 Activation, XP oder Vista verwenden, brennen Sie das ISO-Image auf ein USB-Flash-Laufwerk oder eine DVD, oder verwenden Sie ein virtuelles Laufwerk eines Drittanbieters.
Schritt 4. Wenn Sie bereits über Windows 8 verfügen und auf das offizielle Veröffentlichungsdatum warten, können Sie durch Herunterladen des Windows 8.1 Serial Key den Windows Store aufrufen, um kostenlose Updates zu erhalten.
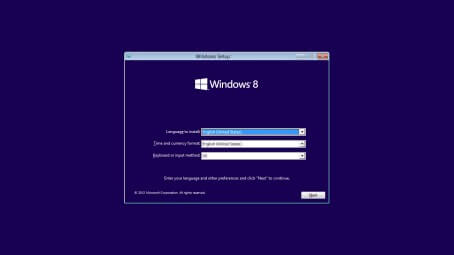
Bei der Installation von Windows 8.1 von einem ISO-Abbild wird das Installationsverfahren vereinfacht. So funktioniert es.
Laden Sie Windows 8 ISO hier herunter: https://www.microsoft.com/en-us/software-download/windows8ISO
- Bevor Sie beginnen, sollten Sie eine Sicherungskopie der wichtigsten Dokumente und Informationen erstellen.
- Außerdem ist es wichtig, dass Sie über ausreichend freien Speicherplatz (mindestens 20 GB) auf Ihrer Festplatte verfügen.
Schritt 1. Wenn Sie bereits Windows 8 haben und das RTM-ISO-Image nicht aus dem Windows Store bezogen haben, können Sie Windows 8.1 installieren, indem Sie das heruntergeladene ISO-Image im Explorer mounten.

Schritt 2. Doppelklicken Sie auf die Datei, um den Installationsvorgang zu starten.
Schritt 3. Wenn Sie Windows 7 Activation, XP oder Vista verwenden, brennen Sie das ISO-Image auf ein USB-Flash-Laufwerk oder eine DVD, oder verwenden Sie ein virtuelles Laufwerk eines Drittanbieters.
Schritt 4. Wenn Sie bereits über Windows 8 verfügen und auf das offizielle Veröffentlichungsdatum warten, können Sie durch Herunterladen des Windows 8.1 Serial Key den Windows Store aufrufen, um kostenlose Updates zu erhalten.

Brennen einer Windows 8 ISO-Datei auf DVD
ISO-Dateien, auch bekannt als Disk-Image-Dateien, sind identische Kopien eines Datenträgers, die dieselben Informationen wie der Originaldatenträger enthalten. Wenn Sie eine ISO-Datei auf eine DVD brennen, kopieren Sie nicht einfach nur die Daten auf der DVD, sondern Sie erstellen eine perfekte Kopie des Originaldatenträgers und nicht nur dessen Dateien.
Solange das Original bootfähig und urheberrechtlich geschützt ist, wird auch der Klon bootfähig sein und einen Urheberrechtsschutz enthalten. Vor diesem Hintergrund wird im Folgenden beschrieben, wie Sie eine Windows 8-ISO-Datei brennen.
Schritt 1. Legen Sie eine CD in das CD-Laufwerk Ihres Computers ein.
Wichtiger Hinweis: Achten Sie darauf, dass der von Ihnen gewählte Datenträger dasselbe Format wie das Original hat. Versuchen Sie dies nicht, wenn Sie ein DVD-Abbild auf eine CD-R brennen möchten.
Schritt 2. Um eine ISO-Datei zu mounten, wählen Sie zunächst die ISO-Datei im Datei-Explorer-Fenster aus und klicken dann auf die Registerkarte "Disk-Image-Tools" am oberen Rand des Fensters.
Schritt 3. In der oberen linken Ecke des Bildschirms finden Sie eine Brennfunktion.
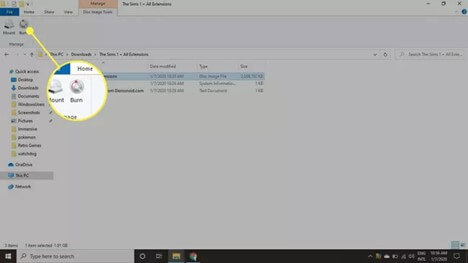
Schritt 4. Wählen Sie Ihren "Disc-Brenner" und klicken Sie auf die Schaltfläche "Brennen".
Tipp. Nachdem Sie einen Datenträger gebrannt haben, können Sie "Datenträger überprüfen" wählen, um sicherzustellen, dass keine Daten beschädigt wurden. Dadurch wird der Vorgang erheblich beschleunigt.
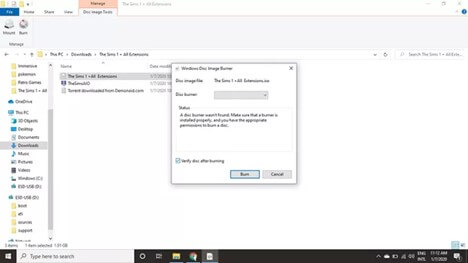
ISO-Dateien, auch bekannt als Disk-Image-Dateien, sind identische Kopien eines Datenträgers, die dieselben Informationen wie der Originaldatenträger enthalten. Wenn Sie eine ISO-Datei auf eine DVD brennen, kopieren Sie nicht einfach nur die Daten auf der DVD, sondern Sie erstellen eine perfekte Kopie des Originaldatenträgers und nicht nur dessen Dateien.
Solange das Original bootfähig und urheberrechtlich geschützt ist, wird auch der Klon bootfähig sein und einen Urheberrechtsschutz enthalten. Vor diesem Hintergrund wird im Folgenden beschrieben, wie Sie eine Windows 8-ISO-Datei brennen.
Schritt 1. Legen Sie eine CD in das CD-Laufwerk Ihres Computers ein.
Wichtiger Hinweis: Achten Sie darauf, dass der von Ihnen gewählte Datenträger dasselbe Format wie das Original hat. Versuchen Sie dies nicht, wenn Sie ein DVD-Abbild auf eine CD-R brennen möchten.
Schritt 2. Um eine ISO-Datei zu mounten, wählen Sie zunächst die ISO-Datei im Datei-Explorer-Fenster aus und klicken dann auf die Registerkarte "Disk-Image-Tools" am oberen Rand des Fensters.
Schritt 3. In der oberen linken Ecke des Bildschirms finden Sie eine Brennfunktion.

Schritt 4. Wählen Sie Ihren "Disc-Brenner" und klicken Sie auf die Schaltfläche "Brennen".
Tipp. Nachdem Sie einen Datenträger gebrannt haben, können Sie "Datenträger überprüfen" wählen, um sicherzustellen, dass keine Daten beschädigt wurden. Dadurch wird der Vorgang erheblich beschleunigt.

Installieren von Windows 8 von der Installations-DVD
Wenn Sie alles eingerichtet haben, bevor Sie Windows 8 von der DVD installieren, führen Sie die folgenden Schritte sorgfältig aus, um sicherzustellen, dass Sie die Windows 8-Datei sicher auf Ihrem Betriebssystem installieren.
Schritt 1. Legen Sie die Windows 8-Installations-DVD in ein internes oder externes DVD- oder Blu-ray-Lesegerät ein. Starten Sie Ihren Computer, indem Sie den Netzschalter drücken.
Schritt 2. Sie können auf das Boot-Menü zugreifen, indem Sie F12 auf Ihrer Tastatur drücken, während der Computer hochfährt.
Schritt 3. Sobald Sie das Boot-Menü erreicht haben, wählen Sie das DVD- oder Blu-ray-Lesegerät, in das Sie die Installations-Disc eingelegt haben.
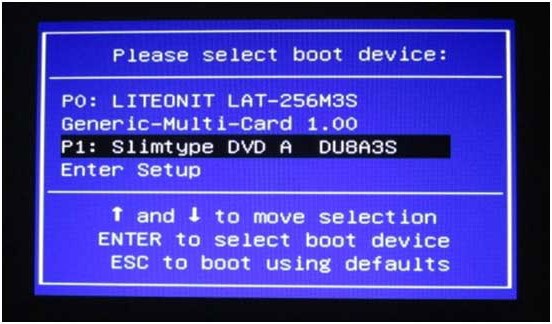
Schritt 4. Wenn Sie die Meldung "Reboot from the DVD or BD reading device" sehen, drücken Sie eine beliebige Taste auf Ihrer Tastatur, um das Gerät neu zu starten.
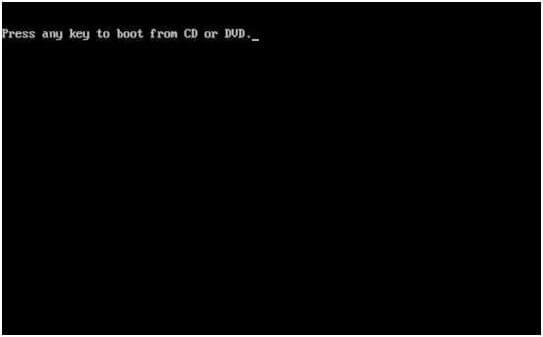
Schritt 5. Sobald dies geschehen ist, werden Sie zur Windows 8-Installationsseite weitergeleitet. Folgen Sie den Anweisungen auf der Grundlage Ihrer eigenen Erfahrungen.
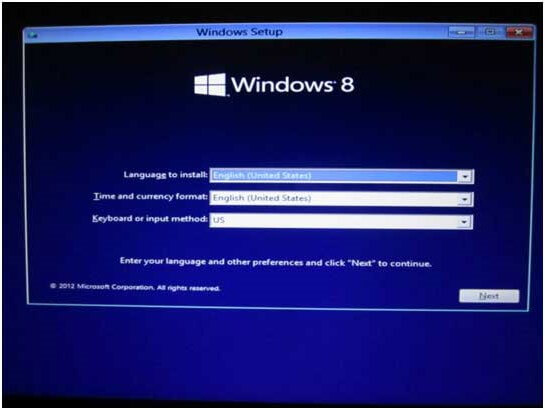
Schritt 6. Um fortzufahren, klicken Sie auf die Schaltfläche "Jetzt installieren".
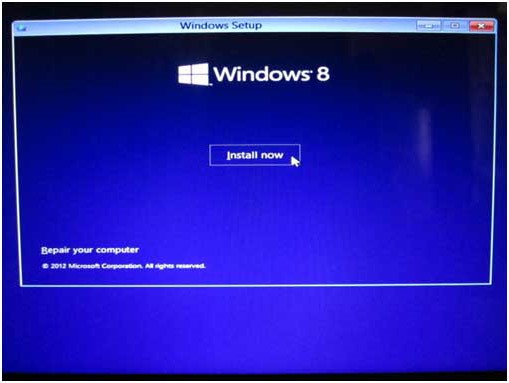
Schritt 7. Um Windows zu verwenden, müssen Sie den Produktschlüssel eingeben. Sie sollten den Produktschlüssel in der Verpackung des Datenträgers finden können.
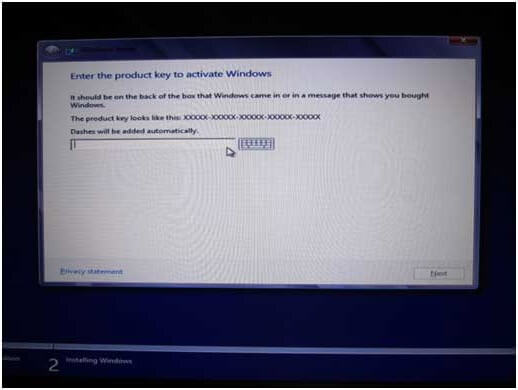
Schritt 8. Markieren Sie das Kästchen neben "Ich akzeptiere die Lizenzbedingungen" und klicken Sie auf "Weiter".
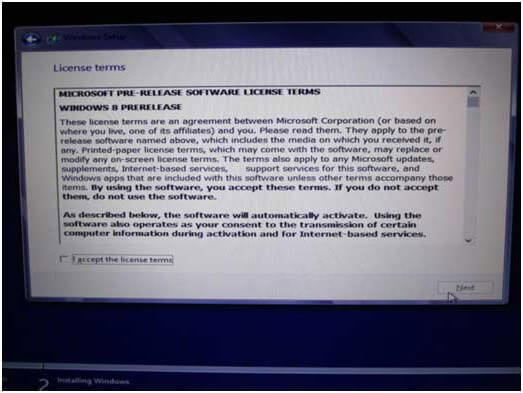
Schritt 9. Da es sich um eine Neuinstallation handelt, wählen Sie bitte "Benutzerdefiniert", um fortzufahren.
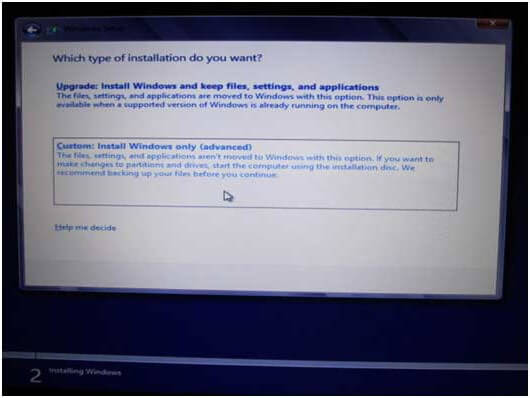
Schritt 10. Um eine neue Partition mit einer bestimmten Größe zu erstellen, wählen Sie "Neu" aus dem Dropdown-Menü. Wenn dies der Fall ist, klicken Sie auf "Weiter", um fortzufahren.
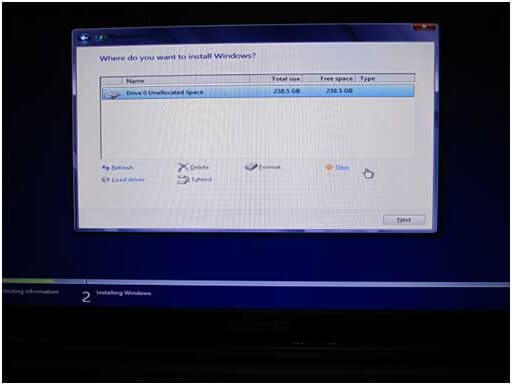
Schritt 11. Wenn Sie die Größe einer neuen Partition festlegen möchten, wählen Sie "Neu" und geben dann die Größe der Partition im Feld "Partitionsgröße" ein, bevor Sie auf "Übernehmen" klicken.
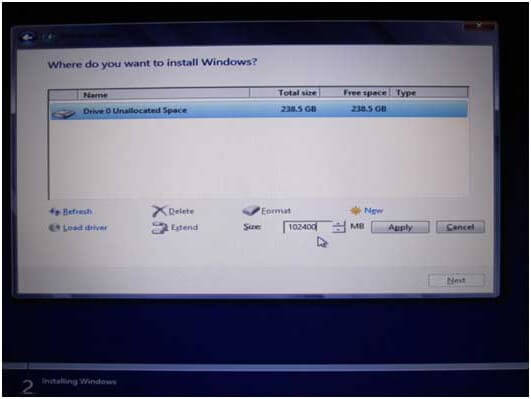
Schritt 12. Windows stellt auf Ihrem Computer 350 MB Speicherplatz für Systemdateien zur Verfügung. Um fortzufahren, klicken Sie auf "OK."
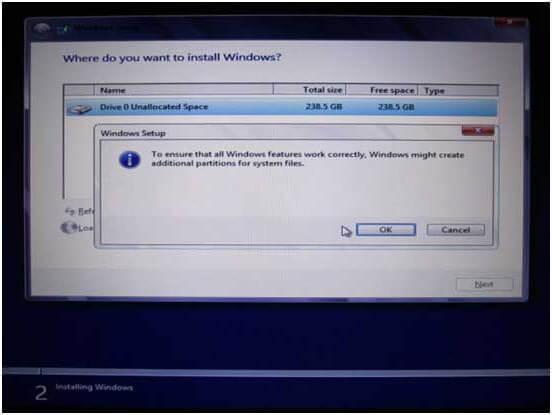
Schritt 13. Die in diesem Bild zu sehende Disk 0 Partition 2 ist eine frisch erstellte Partition auf der Festplatte.
Hinweis: Sobald wir in Schritt 2.11 eine bestimmte Menge an Speicherplatz zur Verfügung stellen, weist Windows automatisch 350 MB zu, die für Systemzwecke reserviert (und als Partition 1 markiert) werden. Der verbleibende Platz ist dann in Partition 2 sichtbar.
Schritt 14. Wenn Sie eine Festplatte mit viel Speicherplatz verwenden, können Sie den Vorgang der Partitionserstellung für weitere Partitionen wiederholen.
Schritt 15. Wenn der Partitionierungsvorgang abgeschlossen ist, wählen Sie die Partition für die Windows 8-Installation aus und klicken Sie auf "Weiter".
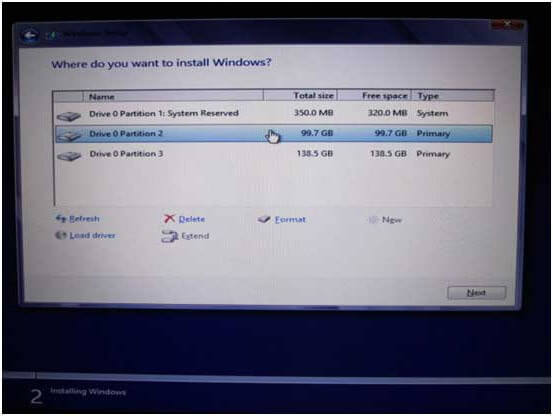
Wenn Sie alles eingerichtet haben, bevor Sie Windows 8 von der DVD installieren, führen Sie die folgenden Schritte sorgfältig aus, um sicherzustellen, dass Sie die Windows 8-Datei sicher auf Ihrem Betriebssystem installieren.
Schritt 1. Legen Sie die Windows 8-Installations-DVD in ein internes oder externes DVD- oder Blu-ray-Lesegerät ein. Starten Sie Ihren Computer, indem Sie den Netzschalter drücken.
Schritt 2. Sie können auf das Boot-Menü zugreifen, indem Sie F12 auf Ihrer Tastatur drücken, während der Computer hochfährt.
Schritt 3. Sobald Sie das Boot-Menü erreicht haben, wählen Sie das DVD- oder Blu-ray-Lesegerät, in das Sie die Installations-Disc eingelegt haben.

Schritt 4. Wenn Sie die Meldung "Reboot from the DVD or BD reading device" sehen, drücken Sie eine beliebige Taste auf Ihrer Tastatur, um das Gerät neu zu starten.

Schritt 5. Sobald dies geschehen ist, werden Sie zur Windows 8-Installationsseite weitergeleitet. Folgen Sie den Anweisungen auf der Grundlage Ihrer eigenen Erfahrungen.

Schritt 6. Um fortzufahren, klicken Sie auf die Schaltfläche "Jetzt installieren".

Schritt 7. Um Windows zu verwenden, müssen Sie den Produktschlüssel eingeben. Sie sollten den Produktschlüssel in der Verpackung des Datenträgers finden können.

Schritt 8. Markieren Sie das Kästchen neben "Ich akzeptiere die Lizenzbedingungen" und klicken Sie auf "Weiter".

Schritt 9. Da es sich um eine Neuinstallation handelt, wählen Sie bitte "Benutzerdefiniert", um fortzufahren.

Schritt 10. Um eine neue Partition mit einer bestimmten Größe zu erstellen, wählen Sie "Neu" aus dem Dropdown-Menü. Wenn dies der Fall ist, klicken Sie auf "Weiter", um fortzufahren.

Schritt 11. Wenn Sie die Größe einer neuen Partition festlegen möchten, wählen Sie "Neu" und geben dann die Größe der Partition im Feld "Partitionsgröße" ein, bevor Sie auf "Übernehmen" klicken.

Schritt 12. Windows stellt auf Ihrem Computer 350 MB Speicherplatz für Systemdateien zur Verfügung. Um fortzufahren, klicken Sie auf "OK."

Schritt 13. Die in diesem Bild zu sehende Disk 0 Partition 2 ist eine frisch erstellte Partition auf der Festplatte.
Hinweis: Sobald wir in Schritt 2.11 eine bestimmte Menge an Speicherplatz zur Verfügung stellen, weist Windows automatisch 350 MB zu, die für Systemzwecke reserviert (und als Partition 1 markiert) werden. Der verbleibende Platz ist dann in Partition 2 sichtbar.
Schritt 14. Wenn Sie eine Festplatte mit viel Speicherplatz verwenden, können Sie den Vorgang der Partitionserstellung für weitere Partitionen wiederholen.
Schritt 15. Wenn der Partitionierungsvorgang abgeschlossen ist, wählen Sie die Partition für die Windows 8-Installation aus und klicken Sie auf "Weiter".

Verlorene Daten unter Windows 8 nach der Installation wiederherstellen
Die Installation neuer Dateien oder die Wiederherstellung alter Dateien ist immer mit vielen Risiken verbunden. Angenommen, Kunden erleben Windows 8 Datenverlust nach der Installation des Systems und verlieren wichtige Informationen. In diesem Fall empfehlen wir, dass sie die spezialisierte kostenlose Datenrettungssoftware verwenden, um Daten von Windows 11/10/8/7 schnell und effektiv wiederherzustellen. EaseUS Data Recovery Wizard kann Daten von Festplattenlaufwerken, Solid-State-Laufwerken (SSDs), SD-Karten, Flash-Laufwerken und USB-Laufwerken problemlos wiederherstellen.
Es ist auch möglich, RAW-Dateien wiederherzustellen, die vom Betriebssystem Ihres Computers nicht erkannt werden. Einer der wichtigsten Bestandteile dieses Programms ist die Vorschau vor der Wiederherstellung, die je nach den Umständen so angepasst werden kann, dass sie schnell nach verlorenen Objekten sucht oder den Speicher Sektor für Sektor scannt. Mit dieser Funktion können Sie eine Vorschau der verlorenen Daten anzeigen, bevor Sie sie in ihrem ursprünglichen Zustand wiederherstellen.
- Es ist möglich, eine Vorschau der verlorenen Dateien zu sehen, bevor sie wiederhergestellt werden.
- Die Vorschau vor der Wiederherstellung ist eine der wichtigsten Funktionen dieses Verfahrens.
- Die Wiederherstellung von Rohdateisystemen (beschädigter MBR oder beschädigte Partitionstabelle) ist ebenfalls möglich.
Folgen Sie den nachstehenden Schritten, um Daten von Windows 8.1/8 wiederherzustellen.
Download für WinErfolgsquote: 99,7% Download für MacDatenrettung in 3 SchrittenHinweis: Um eine hohe Datenrettungschance zu gewährleisten, installieren Sie die EaseUS Datenrettungssoftware auf einem anderen Datenträger statt auf dem ursprünglichen Datenträger, auf dem Sie Dateien verloren haben.
1. Laden Sie die kostenlose Datenrettungssoftware auf Ihren Windows 10/11 PC herunter.
2. Starten Sie EaseUS Data Recovery Wizard. Wählen Sie den ursprünglichen Speicherort der Datei/Daten. Klicken Sie auf "Scan".

3. Die Software listet zunächst alle gelöschten Dateien auf. Danach wird noch einmal die gesamte Festplatte durchleuchtet, um auch wirklich alle wiederherstellbaren Dateien auf Iherem Windows 10/11 Compmuter zu finden. Wenn Sie die von Ihnen gewünschten Dateien bereits gefunden wurden, stoppen Sie den Scan und beginnen Sie mit der Wiederherstellung.

4.Suchen Sie nach Ihren verlorenen Daten im Verzeichnisbaum links oder oben rechts in der Suchleiste. So können Sie unter den wiederherstellbaren Daten die gewünschten einfach per Mausklick auswählen. Dann klicken Sie auf „Wiederherstellen“, damit Sie die Daten wieder bekommen. Wenn Sie die Dateien hier nicht finden können, schauen Sie oben unter "RAW" Ordner.

Die Installation neuer Dateien oder die Wiederherstellung alter Dateien ist immer mit vielen Risiken verbunden. Angenommen, Kunden erleben Windows 8 Datenverlust nach der Installation des Systems und verlieren wichtige Informationen. In diesem Fall empfehlen wir, dass sie die spezialisierte kostenlose Datenrettungssoftware verwenden, um Daten von Windows 11/10/8/7 schnell und effektiv wiederherzustellen. EaseUS Data Recovery Wizard kann Daten von Festplattenlaufwerken, Solid-State-Laufwerken (SSDs), SD-Karten, Flash-Laufwerken und USB-Laufwerken problemlos wiederherstellen.
Es ist auch möglich, RAW-Dateien wiederherzustellen, die vom Betriebssystem Ihres Computers nicht erkannt werden. Einer der wichtigsten Bestandteile dieses Programms ist die Vorschau vor der Wiederherstellung, die je nach den Umständen so angepasst werden kann, dass sie schnell nach verlorenen Objekten sucht oder den Speicher Sektor für Sektor scannt. Mit dieser Funktion können Sie eine Vorschau der verlorenen Daten anzeigen, bevor Sie sie in ihrem ursprünglichen Zustand wiederherstellen.
- Es ist möglich, eine Vorschau der verlorenen Dateien zu sehen, bevor sie wiederhergestellt werden.
- Die Vorschau vor der Wiederherstellung ist eine der wichtigsten Funktionen dieses Verfahrens.
- Die Wiederherstellung von Rohdateisystemen (beschädigter MBR oder beschädigte Partitionstabelle) ist ebenfalls möglich.
Folgen Sie den nachstehenden Schritten, um Daten von Windows 8.1/8 wiederherzustellen.
Hinweis: Um eine hohe Datenrettungschance zu gewährleisten, installieren Sie die EaseUS Datenrettungssoftware auf einem anderen Datenträger statt auf dem ursprünglichen Datenträger, auf dem Sie Dateien verloren haben.
1. Laden Sie die kostenlose Datenrettungssoftware auf Ihren Windows 10/11 PC herunter.
2. Starten Sie EaseUS Data Recovery Wizard. Wählen Sie den ursprünglichen Speicherort der Datei/Daten. Klicken Sie auf "Scan".

3. Die Software listet zunächst alle gelöschten Dateien auf. Danach wird noch einmal die gesamte Festplatte durchleuchtet, um auch wirklich alle wiederherstellbaren Dateien auf Iherem Windows 10/11 Compmuter zu finden. Wenn Sie die von Ihnen gewünschten Dateien bereits gefunden wurden, stoppen Sie den Scan und beginnen Sie mit der Wiederherstellung.

4.Suchen Sie nach Ihren verlorenen Daten im Verzeichnisbaum links oder oben rechts in der Suchleiste. So können Sie unter den wiederherstellbaren Daten die gewünschten einfach per Mausklick auswählen. Dann klicken Sie auf „Wiederherstellen“, damit Sie die Daten wieder bekommen. Wenn Sie die Dateien hier nicht finden können, schauen Sie oben unter "RAW" Ordner.

Fazit
Wir hoffen, Sie haben alles erfahren, was Sie über den Download der Windows 8 ISO-Datei wissen mussten. Sie können die Datei aus verschiedenen Quellen im Internet herunterladen. Bei der Installation von Windows kann es jedoch vorkommen, dass Sie Ihre wichtigen Daten verlieren. Daher empfehlen wir die Verwendung von EaseUS Data Recovery Wizard, um verlorene Dateien wiederherzustellen. Die Software ist hocheffizient und einfach zu bedienen.
Download für WinErfolgsquote: 99,7% Download für MacDatenrettung in 3 Schritten
Wir hoffen, Sie haben alles erfahren, was Sie über den Download der Windows 8 ISO-Datei wissen mussten. Sie können die Datei aus verschiedenen Quellen im Internet herunterladen. Bei der Installation von Windows kann es jedoch vorkommen, dass Sie Ihre wichtigen Daten verlieren. Daher empfehlen wir die Verwendung von EaseUS Data Recovery Wizard, um verlorene Dateien wiederherzustellen. Die Software ist hocheffizient und einfach zu bedienen.
- Obtener enlace
- X
- Correo electrónico
- Otras aplicaciones
- Obtener enlace
- X
- Correo electrónico
- Otras aplicaciones
Comentarios
Publicar un comentario